Making FO Videos for Free with Camstudio
Which race do you like most? What do you like - what you don't like? Discuss it here.
posted on February 1st, 2010, 5:09 am
Last edited by Anonymous on February 1st, 2010, 5:18 am, edited 1 time in total.
So! Want to record your FO game, but you didn't want to pay $37 for Fraps? Look no further!
Camstudio 2.0 is a free program that works great with a little playing around. I'm still playing with the settings, but I feel confident that I've got decent settings to share, which will make recording your vids easier.
First, you need to watch this video by Jimmy Ruska, who does a lot of little neat tutorials on the internet about things you might not know about your computer. Well...things you might not know about your computer if you're stupid like I am. But it's great! Because I can watch his videos and at least feel smart.
But it's great! Because I can watch his videos and at least feel smart. 
He'll tell you how to get it, some things about microphone settings if you want to do audio commentaries. I actually deviate from some of his settings, but I will post pictures to guide you. We both use the Divx codec. I like it, and it should come with the recorder. If not, how to get it is in the video.
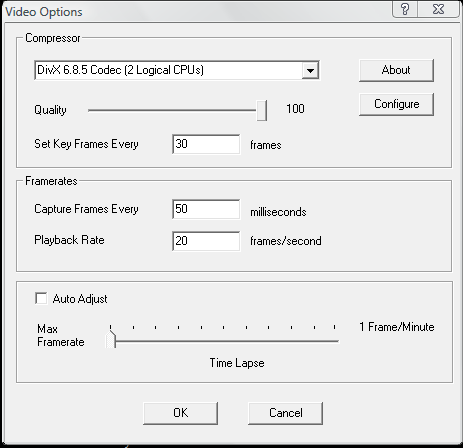
I do it slightly different from the video. I put the quality to 100, because 100% is 40% better than 60% quality, or so my math teacher claims. Now click configure to get to the next set of options. I jump around a bit, but you'll be able to figure it out!
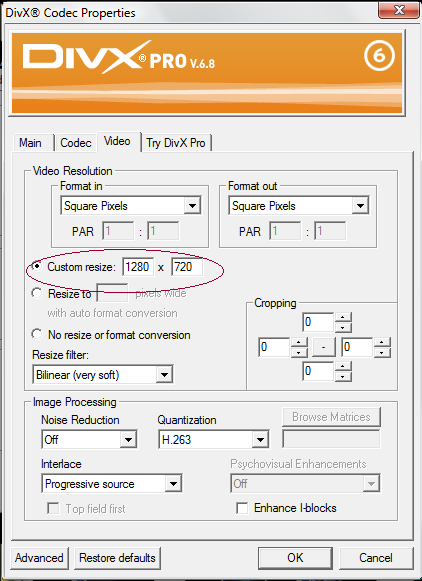
If you set the resolution to this, you won't get grey bars when uploading to you tube, since you'll be publishing this with the same settings Yandonman has when he does his videos. Hopefully your resolution is above this for quality purposes.
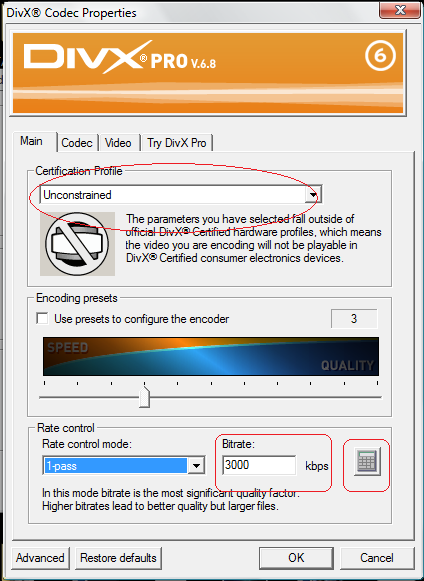
Down at the bottom you'll see the bitrate field. This is how large the file size will be in kbps. The higher, the better quality, but the larger the file size. I've used the number there to show a setting that will give you a decent video. Feel free to play around with it, though. To help you, use the calculator to figure out the file size you want compared to the video length. This will help you make your choice if you want a smaller or larger bitrate. You also need to have the Certification Profile set to "Unconstrained". If you do not have this setting, then you need to do this....
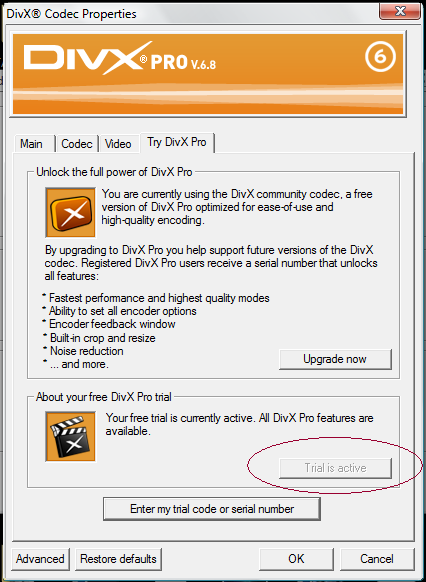
Get the trial. Save your setup file and every time the trial is up just reinstall. This will allow you to acess the unconstrained feature needed for camstudio to work.
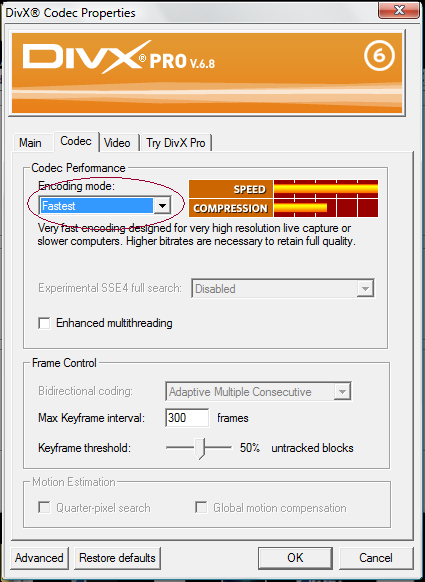
You'll want to record your video with the best possible speed so that it looks smooth and not choppy.
Now, everytime you open Camstudio you need to go to options and select Record Audio From Speakers!!! The default is from the microphone. It will say something about waveout select something something has failed, but this has never given me problems. So, with microphone, use microphone. But make sure you click speakers every time if you don't plan on adding commentary. Otherwise the sound will have lots of "clicks" in it and it's just not pretty.
You need to go to Region and select full screen. You can play around with the other settings if you want, but of course you'll want full screen capture for your FO vids!
Go to options-->program options and make sure the top 4 options are checked. Some of these are preferences and not required.
Also, sadly you must record in windowed mode. I've tried without it and all I get is a black screen. If someone figures out a way around this, please post, because that would be great. Windowed mode isn't bad or anything, but it would be nice to have the option of not having to use windowed mode.
The default record key is F8, the Default stop key is F9. From there, just follow Yandonman's instructions on how to how to use Movie Maker and upload to You Tube and you're good to go! Happy videoing!
Camstudio 2.0 is a free program that works great with a little playing around. I'm still playing with the settings, but I feel confident that I've got decent settings to share, which will make recording your vids easier.

First, you need to watch this video by Jimmy Ruska, who does a lot of little neat tutorials on the internet about things you might not know about your computer. Well...things you might not know about your computer if you're stupid like I am.
 But it's great! Because I can watch his videos and at least feel smart.
But it's great! Because I can watch his videos and at least feel smart. 
He'll tell you how to get it, some things about microphone settings if you want to do audio commentaries. I actually deviate from some of his settings, but I will post pictures to guide you. We both use the Divx codec. I like it, and it should come with the recorder. If not, how to get it is in the video.
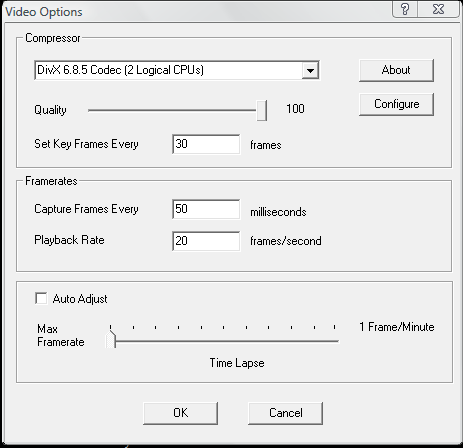
I do it slightly different from the video. I put the quality to 100, because 100% is 40% better than 60% quality, or so my math teacher claims. Now click configure to get to the next set of options. I jump around a bit, but you'll be able to figure it out!

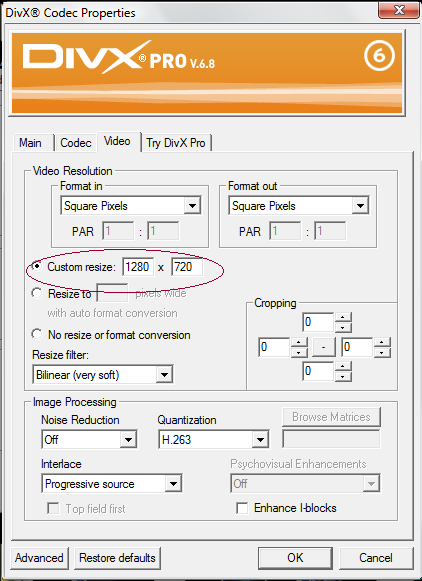
If you set the resolution to this, you won't get grey bars when uploading to you tube, since you'll be publishing this with the same settings Yandonman has when he does his videos. Hopefully your resolution is above this for quality purposes.
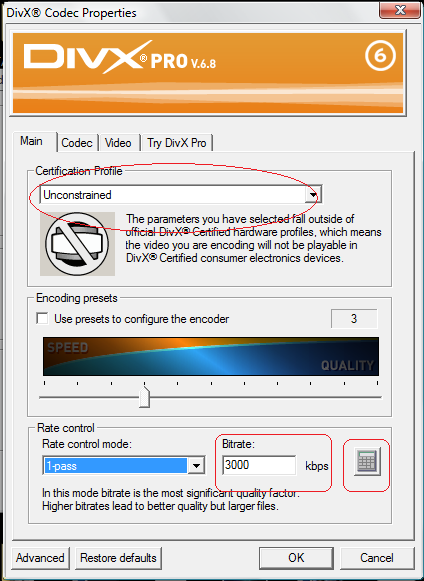
Down at the bottom you'll see the bitrate field. This is how large the file size will be in kbps. The higher, the better quality, but the larger the file size. I've used the number there to show a setting that will give you a decent video. Feel free to play around with it, though. To help you, use the calculator to figure out the file size you want compared to the video length. This will help you make your choice if you want a smaller or larger bitrate. You also need to have the Certification Profile set to "Unconstrained". If you do not have this setting, then you need to do this....
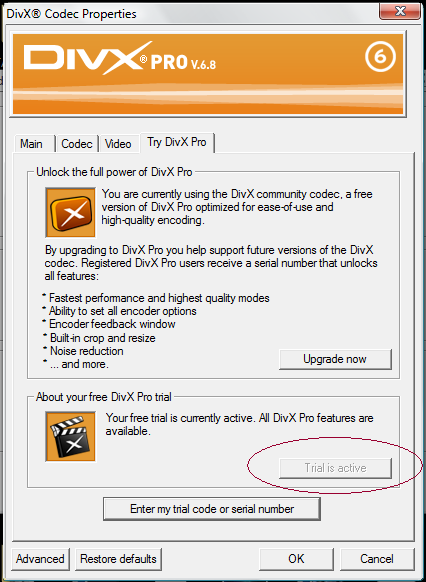
Get the trial. Save your setup file and every time the trial is up just reinstall. This will allow you to acess the unconstrained feature needed for camstudio to work.
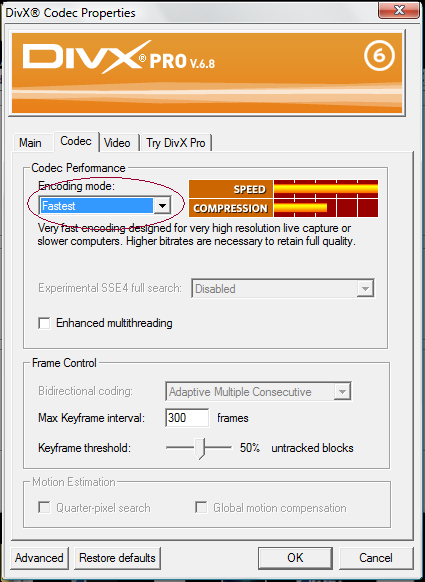
You'll want to record your video with the best possible speed so that it looks smooth and not choppy.
Now, everytime you open Camstudio you need to go to options and select Record Audio From Speakers!!! The default is from the microphone. It will say something about waveout select something something has failed, but this has never given me problems. So, with microphone, use microphone. But make sure you click speakers every time if you don't plan on adding commentary. Otherwise the sound will have lots of "clicks" in it and it's just not pretty.
You need to go to Region and select full screen. You can play around with the other settings if you want, but of course you'll want full screen capture for your FO vids!

Go to options-->program options and make sure the top 4 options are checked. Some of these are preferences and not required.
Also, sadly you must record in windowed mode. I've tried without it and all I get is a black screen. If someone figures out a way around this, please post, because that would be great. Windowed mode isn't bad or anything, but it would be nice to have the option of not having to use windowed mode.
The default record key is F8, the Default stop key is F9. From there, just follow Yandonman's instructions on how to how to use Movie Maker and upload to You Tube and you're good to go! Happy videoing!

posted on February 1st, 2010, 8:39 am
another free program which aint to bad is debut
posted on March 8th, 2010, 4:07 am
awesome 

posted on March 9th, 2010, 8:35 am
That is most helpful! 

posted on March 9th, 2010, 9:55 am
Xfire ( Xfire - Gaming Simplified ) has a very good recording function if youa sk me.
Here is a short test clip:
FleetOps Test Battle - Xfire Video
Here is a short test clip:
FleetOps Test Battle - Xfire Video
posted on March 9th, 2010, 6:58 pm
Nice! I looked at Xfire for a video recorder, but I'll have to give it a second look now. 

posted on August 6th, 2010, 2:30 pm
I try to record but it keeps on coming up with 'Error Creating AVI File'. 
Help!

Help!
posted on August 6th, 2010, 3:01 pm
Re-Install, if it doesn't help. I suggest re-installing any codecs that you downloaded with it. Make sure that the directory is your own and not a directory that may require admin privileges if you are not an admin.
Then test it ply recording yourself playing some music on your media player. If anything does not sound like how it does on the computer, it could be a sound input problem.
Do not use "Record from speakers" mode unless you have the needed codec. And also check the video record and playback settings. Make sure all is properly set up.
Then test it ply recording yourself playing some music on your media player. If anything does not sound like how it does on the computer, it could be a sound input problem.
Do not use "Record from speakers" mode unless you have the needed codec. And also check the video record and playback settings. Make sure all is properly set up.
posted on August 6th, 2010, 3:09 pm
wow that xfire video is very high quality 

Who is online
Users browsing this forum: Bing [Bot] and 18 guests